How To Update Your Windows 10 Offline
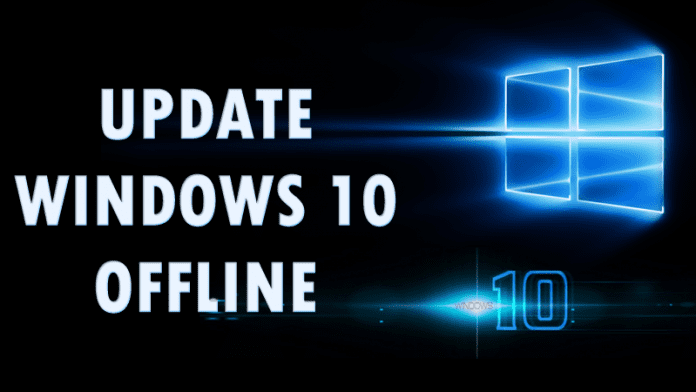
f you have multiple PC and want to update them all to the latest update that recently came then you must be thinking of upgrading each and every computer individually by downloading the update package for the individual machine. But this guide can reduce your work and time to the great extent and also saves your lots of internet data that you will waste by downloading the same package for all the computer. Here we have a method by which you can easily get the offline package that you can easily install on all your devices containing Windows 10 updates ready. Just follow up the complete guide discussed below to proceed.
How To Update Your Windows 10 Offline
How To Update Your Windows 10 Offline
Here you will be making any USB drive as a windows update tool that you will use in each computer to update it and that too with offline, the only thing you will need is getting the package first online from one PC and then using it to update any Windows 10 PC offline, So follow up the steps below.
Steps To Get Windows 10 Update Package For Offline Install:
Step 1. First of all, you need to install a cool tool that will allow you to get all the update package offline in your PC and the Portable Update Tool is perfect for this job.
Step 2. After installing this tool, it will search out all the required files for the machine. You just need to select them and then download them, if any of the files fails to download then you can easily get that file manually download from the internet and then put it into the toolbar folder.
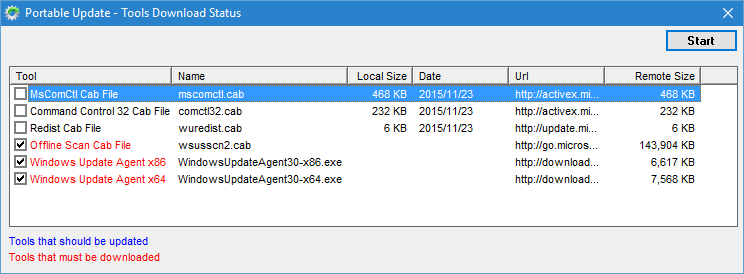
Step 3. Now you will be moved to new windows where you will see your system details, and there you need to go to system section. Now there check for all the updates that are available for your Windows 10.
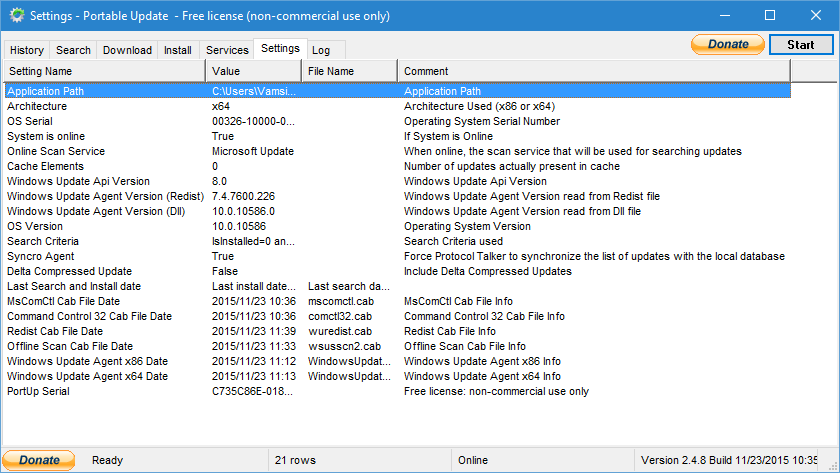
Step 4. Now just go to ‘Download’ tab and then select all the updates that you want to download to your PC and this tool will display all the sizes of drivers and download rates and this will be downloading offline.
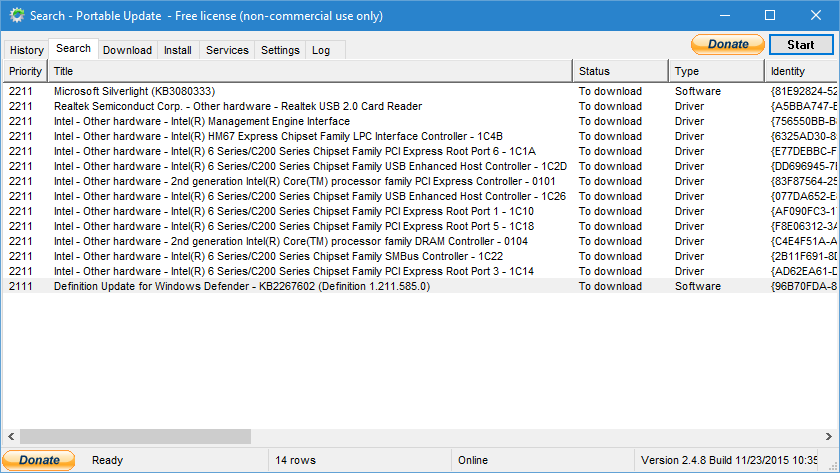
Step 5. Now select the update package and click on “Start” that is located on the top right corner of your screen. Your updates will be downloaded.
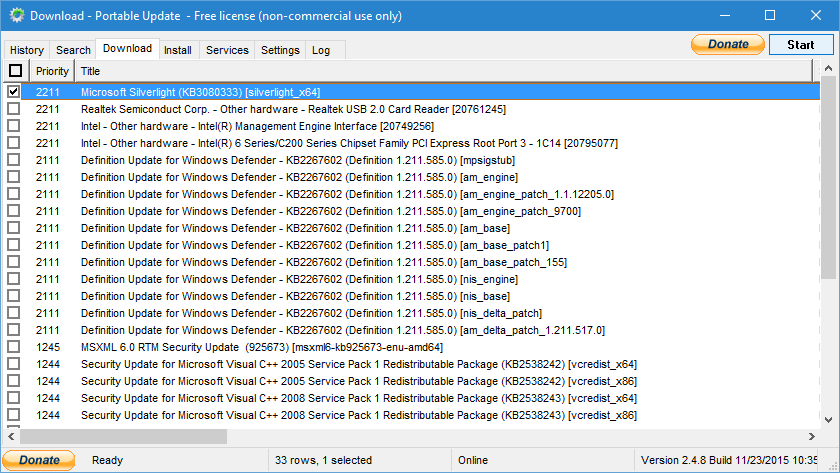
Step 6. Now all the update files will get downloaded to the folder Cache of the tool. Now you just need to copy the Portable Update folder from your program files and then paste it in your USB drive.
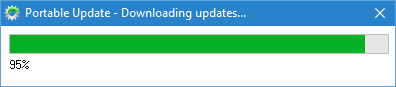
Now you can use this drive to install the updates to any of the PC that containing the same OS version. That’s it! You are done, now Windows 10 PC will get updates offline.
So above is all about How To Update Windows 10 Offline, With this method, you can easily install updates to multiple Windows 10 PC by just getting update files on one PC. Hope you like this cool solution, do share with others too. Leave a comment if you have any related queries with this.
Very informative and educative.
ReplyDeleteThanks
Delete